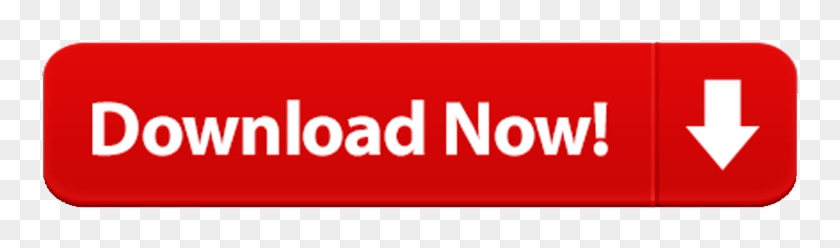Avi for mac free. In order to get the most out of your DV files, converting DV to AVI file format would be a good choice. Nowadays, digital camcorders or recorders have become more and more popular. However, the recorded videos are always in the form of a digital video (DV file format) that cannot be directly played on portable devices or for online sharing purposes. People would use them to record videos of a party during holidays, celebrate occasions, create family-themed films, and much more.

| Click here to return to the 'Spaces in file and directory names' hint |
Your default shell should be set up for tab-completion, which makes typing these ghastly escape sequences easier (i.e., helps to make all those backslashes).
Tab-completion is really useful anywhere in the shell though.. all it means is that when you've typed part of a word and then push 'tab', the shell will try to complete the rest of the word in an intelligent way. For example, let's say you have a directory with the files:
aFile
anotherFile with Spaces in THe NAME
doc1
doc2
Let's say you want to use the 'less' command to view the contents of aFile. You can type..
less aFile
less aF[tab]
In the 2nd case, after typing those two unique letters and tabbing, the rest of the file name will be completed.
If you want to do something with that 2nd file with the scary name, it's easy to just type:
less an[tab]
And it will fill in all the junk necessary for you.
For the 3rd and 4th files, since their names are so similar you really just need to type out the full names..
I hope this is news to someone ;)
Mac OS X doesn't have an obvious way to view the exact text based path to a folder (otherwise known as a directory) in the finder window. You can have it show a graphical path, but getting just the text based path to a directory (for use in the Terminal for example) requires a couple of extra steps. This is brand new footage of Mac OS X Leopard showing Spaces which debuted June 11, 2007 during the Apple WWDC.
Just realized that I forgot to mention how this works with directory navigation. Here's an example:
to do this properly:
cd /Users/username/temp/directory with spaces
you could type this:
cd /U[tab]/use[tab]/temp/dir[tab]
The tab positions are completely arbitrary. As long as what you've typed is unique the shell will know what to fill in. The win here really comes with the last directory name.
You have to complete each directory name in the path. It will complete the name of a directory in the path you've specified so far. (ie. cd /U[tab] will complete to cd /Users)
I have always just put the * symbol in place of spaces and that has worked fine for me. That way You can use directories with spaces in them.
I have no idea why I tried this, but when I ran into the space problem, I just surrounded the title in question with double quotes, as in CD /Users/unohoo/'My files' and it worked fine repeatedly.
The recently released Mac OS X 10.7 'Lion' (read my review of it at The Guardian) introduces Mission Control, an amalgamation of some of the functionality of Spaces and Exposé. Whilst it's genuinely useful once you're accustomed to it, it does hide away some of the previous functionality you might have relied on. This brief article describes how to restore some of the Spaces behaviour from Snow Leopard.
There are three main aspects of Snow Leopard's Spaces behaviour that I use frequently:
- Creating multiple Spaces (four, in my case) for various purposes.
- Assigning certain apps to always open on a specified Space (and certain other apps to open on all Spaces).
- Switching directly to a given Space using a keyboard shortcut.
All of this functionality remains available on Lion, but some of the settings have changed location. Let's deal with the above points in order.
Creating multiple Spaces
On Lion, Spaces tend to instead be called Desktops, but I'll continue to use the term Spaces in this article. To make more, enter Mission Control and hover your mouse over the top-right of the screen (or hold the option/alt key). You'll see a '+' button, and you can click it to create a new Space.
You can also hover over any Space you've created (or again hold the option/alt key) to see a delete button, which you can use to delete that Space. You can only delete Spaces you've manually created.
Assigning apps to Spaces
Somewhat unusually, on Lion you assign apps to Spaces using the Dock. First, switch to the Space you want to assign an app to. Make sure the app is either running (and thus visible in the Dock) or has been added to the Dock. Then, right-click on its Dock icon and choose the 'Options' submenu. You'll see an 'Assign To' section, where you can pin this app to either the current desktop (Space) or to all desktops.
The 'None' option means that the app will simply open on whatever the current Space is when it's launched.
Keyboard shortcuts for switching Spaces

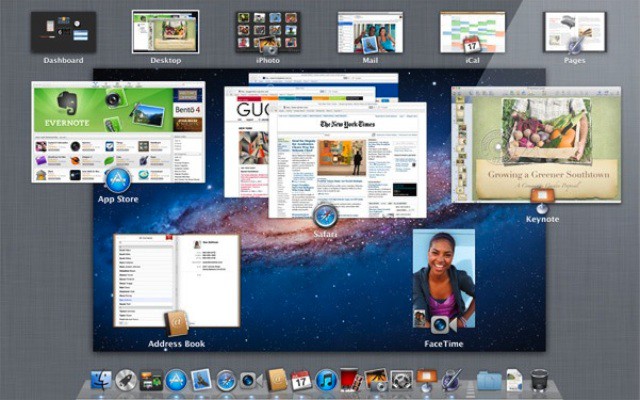
| Click here to return to the 'Spaces in file and directory names' hint |
Your default shell should be set up for tab-completion, which makes typing these ghastly escape sequences easier (i.e., helps to make all those backslashes).
Tab-completion is really useful anywhere in the shell though.. all it means is that when you've typed part of a word and then push 'tab', the shell will try to complete the rest of the word in an intelligent way. For example, let's say you have a directory with the files:
aFile
anotherFile with Spaces in THe NAME
doc1
doc2
Let's say you want to use the 'less' command to view the contents of aFile. You can type..
less aFile
less aF[tab]
In the 2nd case, after typing those two unique letters and tabbing, the rest of the file name will be completed.
If you want to do something with that 2nd file with the scary name, it's easy to just type:
less an[tab]
And it will fill in all the junk necessary for you.
For the 3rd and 4th files, since their names are so similar you really just need to type out the full names..
I hope this is news to someone ;)
Mac OS X doesn't have an obvious way to view the exact text based path to a folder (otherwise known as a directory) in the finder window. You can have it show a graphical path, but getting just the text based path to a directory (for use in the Terminal for example) requires a couple of extra steps. This is brand new footage of Mac OS X Leopard showing Spaces which debuted June 11, 2007 during the Apple WWDC.
Just realized that I forgot to mention how this works with directory navigation. Here's an example:
to do this properly:
cd /Users/username/temp/directory with spaces
you could type this:
cd /U[tab]/use[tab]/temp/dir[tab]
The tab positions are completely arbitrary. As long as what you've typed is unique the shell will know what to fill in. The win here really comes with the last directory name.
You have to complete each directory name in the path. It will complete the name of a directory in the path you've specified so far. (ie. cd /U[tab] will complete to cd /Users)
I have always just put the * symbol in place of spaces and that has worked fine for me. That way You can use directories with spaces in them.
I have no idea why I tried this, but when I ran into the space problem, I just surrounded the title in question with double quotes, as in CD /Users/unohoo/'My files' and it worked fine repeatedly.
The recently released Mac OS X 10.7 'Lion' (read my review of it at The Guardian) introduces Mission Control, an amalgamation of some of the functionality of Spaces and Exposé. Whilst it's genuinely useful once you're accustomed to it, it does hide away some of the previous functionality you might have relied on. This brief article describes how to restore some of the Spaces behaviour from Snow Leopard.
There are three main aspects of Snow Leopard's Spaces behaviour that I use frequently:
- Creating multiple Spaces (four, in my case) for various purposes.
- Assigning certain apps to always open on a specified Space (and certain other apps to open on all Spaces).
- Switching directly to a given Space using a keyboard shortcut.
All of this functionality remains available on Lion, but some of the settings have changed location. Let's deal with the above points in order.
Creating multiple Spaces
On Lion, Spaces tend to instead be called Desktops, but I'll continue to use the term Spaces in this article. To make more, enter Mission Control and hover your mouse over the top-right of the screen (or hold the option/alt key). You'll see a '+' button, and you can click it to create a new Space.
You can also hover over any Space you've created (or again hold the option/alt key) to see a delete button, which you can use to delete that Space. You can only delete Spaces you've manually created.
Assigning apps to Spaces
Somewhat unusually, on Lion you assign apps to Spaces using the Dock. First, switch to the Space you want to assign an app to. Make sure the app is either running (and thus visible in the Dock) or has been added to the Dock. Then, right-click on its Dock icon and choose the 'Options' submenu. You'll see an 'Assign To' section, where you can pin this app to either the current desktop (Space) or to all desktops.
The 'None' option means that the app will simply open on whatever the current Space is when it's launched.
Keyboard shortcuts for switching Spaces
You can still switch directly to a specific Space using the keyboard, but the setting is now in the Keyboard pane in System Preferences. Player blu ray for mac os. Open that preference pane, then select 'Mission Control' from the list in the 'Keyboard Shortcuts' tab.
Cached
You can choose shortcuts for switching left and right by one Space, and for going directly to a specific numbered Space.
Hopefully these tips will make Lion's implementation of multiple desktops a little more familiar.
Road To Mac OS X Leopard: Spaces | Appleinsider
I've also been tweeting extensively about Lion recently; you may want to follow me (@mattgemmell) on Twitter.